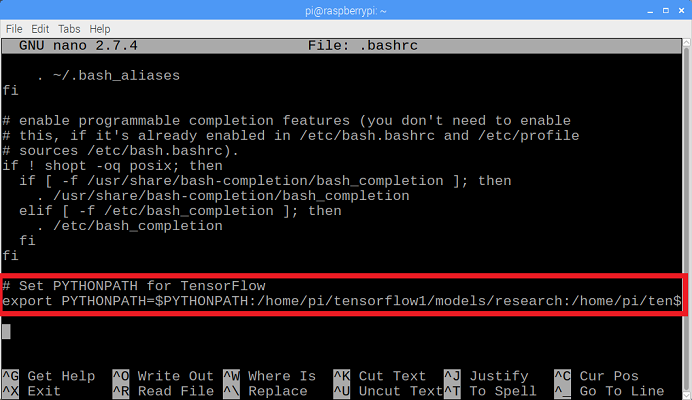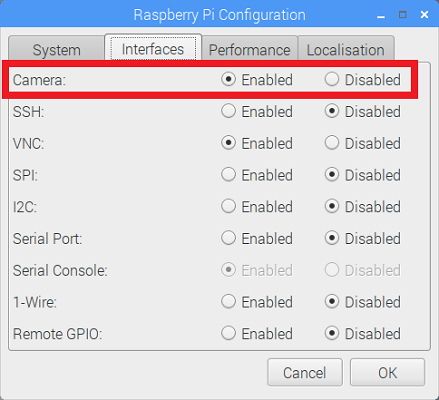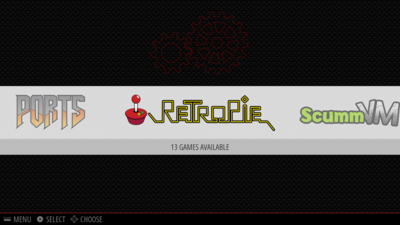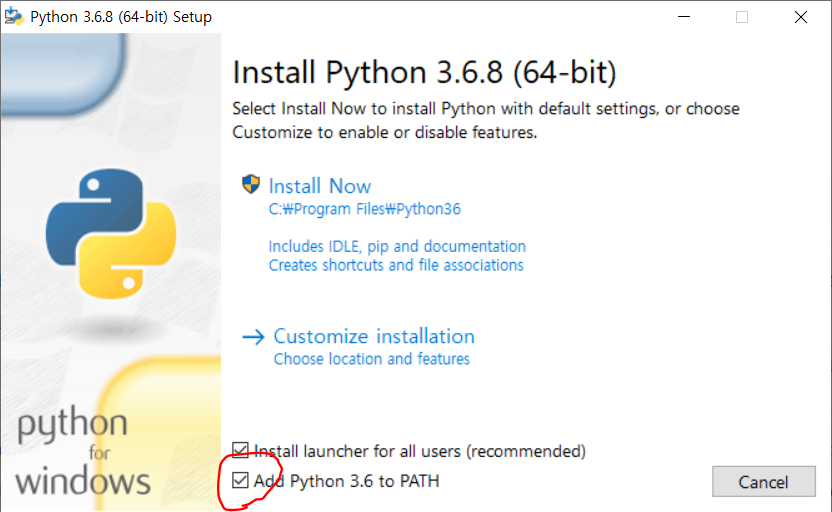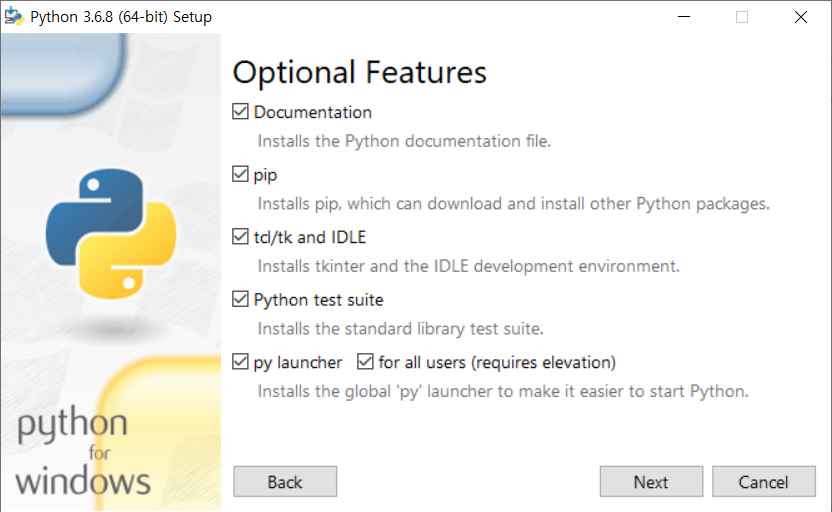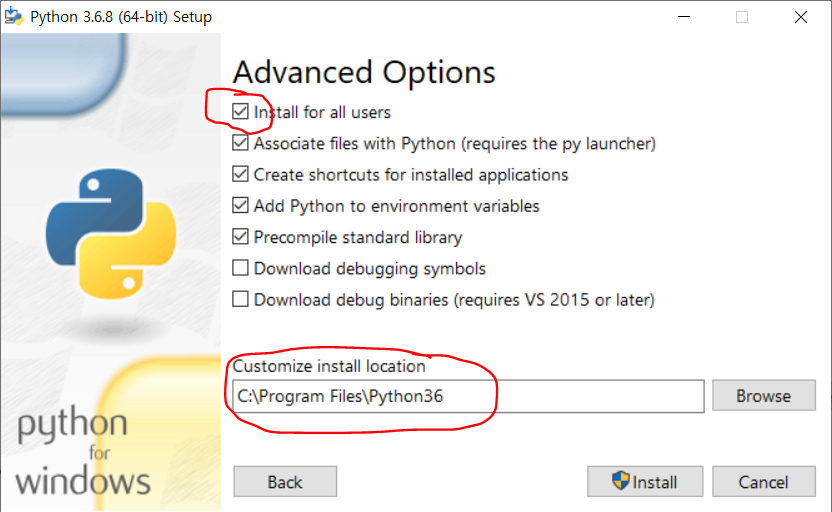※ 윈도우OS 환경에서 파이썬과 주피터랩 개발 환경을 셋팅하고 이를 기록하기 위한 용도임
1. miniconda 설치
- anaconda 또는 minicodna 아무거나 설치해도 무방하나, anaconda는 기본적인 파이썬 패키지를 같이 설치해서 사용할 수 있게 해주고, miniconda는 필수적인 패키지만 설치해서 사용함. conda는 패키지와 파이썬 버전에 맞게 환경 구성을 해주는 점이 좋음
- 여기서는 miniconda를 설치하여 사용하는데, 어차피 용도에 맞게 가상환경(virtual environment)를 만들어서 많이 사용하기 때문에 필수구성만 설치하고 파이썬 프로그램에 맞는 가상환경을 새로 만들어서 파이썬 패키지를 설치해서 사용한다.
- 윈도우 기반 miniconda 설치 웹사이트(아래). 파이썬 버전과 윈도우OS에 맞는 설치파일을 다운로드 받아서 설치한다. 거의 기본 세팅으로 설치하면 되는데 "Advanced Option"에서 모든 체크박스를 체크하고 설치한다. ^^;a
https://docs.conda.io/en/latest/miniconda.html#windows-installers
Miniconda — conda documentation
Miniconda is a free minimal installer for conda. It is a small, bootstrap version of Anaconda that includes only conda, Python, the packages they depend on, and a small number of other useful packages, including pip, zlib and a few others. Use the conda in
docs.conda.io
2. 파이썬 가상환경 설정
- miniconda를 설치하면 기본적인 파이썬은 설치되고 사용할 수 있는 환경은 준비된다. 새로 설치된 프로그램 중 "Anaconda Prompt (miniconda3)" 바로가기를 실행한다. 정상적을 실행이 된다면 "(base) c:\miniconda\설치경로\"가 될 것임. "python"을 입력하면 설치된 파이썬 버전이 표시되면서 파이썬 프로그램을 실행할 수 있는 프롬프트가 동작한다.

- ctrl-Z 또는 Anaconda Prompt (miniconda3)를 새로 시작해서 (base) ~~인 프롬프트 상태로 만든다. 이제부터 가상환경 구성을 한다. 아래 명령어들을 순서대로 입력하면서 설치를 진행한다.
[콘다 버전 확인] : 그냥 해봄. 맞게 설치가 되었는지...
conda -–version

[콘다 업데이트] : conda는 (base) 환경에서 동작하는 것으로 이해함.
conda update conda
[가상환경만들기] : (base)를 그대로 사용해도 되나, 여러 프로그램을 사용하게 되면 패키지별로 호환성이 문제가 될 수 있기 때문에 개발하는 프로그램에 맞는 가상환경을 구성해서 사용한다.
conda create -n <환경명> python=<버전(ex:3.5이나 3.7 등)> conda create -n koreait python=3.8 : koreait라는 가상환경을 새로 만들고 파이썬은 3.8을 사용한다.
[가상환경 목록] : 설치한 가상환경 목록을 보여준다.
conda env list
[가상환경 제거] : 가상환경을 삭제하는 경우
conda remove -n <name> --all conda remove -n koreait --all
[가상환경 활성화] : 설치한 가상환경을 활성화 시켜준다. 활성화된 가상환경은 아래 그림처럼 * 표시가 생기고, (base) → (koreait)로 활성화된 가상환경 이름으로 변경된다. 이제부터는 활성화된 가상환경에서 conda 명령어를 입력한다.
conda activate koreait
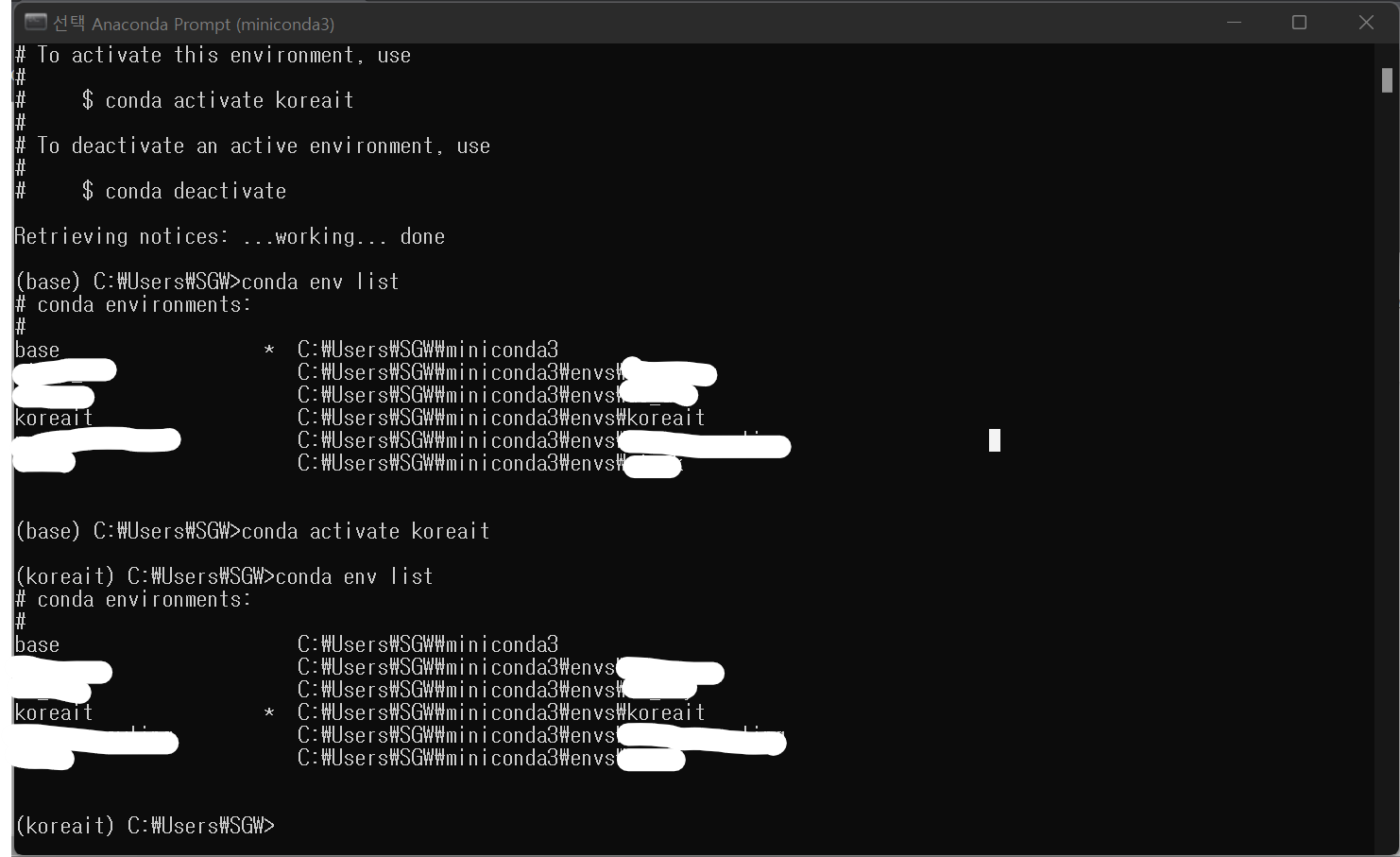
[파이썬 패키지] : 개발하는데 필요한 패키지를 설치한다. 다음과 같이 이름만 입력하면 파이썬과 각 패키지에 맞는 버전을 골라서 자동으로 설치가된다. 특정 패키지가 필요하다면 "<패키지명>=<버전>"을 입력해서 따로 설치한다. 한개씩 설치해도 된다.
conda install numpy matplotlib tqdm bokeh scikit-learn scipy ipython cython pandas matplotlib seaborn
왠만한 패키지는 conda를 통해 설치가 되는데, 몇몇 프로그램은 "pip" 명령어를 이용해서 설치한다. conda로 설치가 되지 않는다면 conda 대신에 pip를 이용해서 설치한다.
3. 주피터랩 설치
[콘다 - 주피터랩 설치] : 주피터랩을 설치한다. (주피터노트북도 동일하게 설치한다.)
conda install -c conda-forge jupyterlab
[콘다 패키지 업데이트] : 주피터랩을 실행하기 전에 만든 가상환경의 패키지를 업데이트해서 호환성 문제를 확인한다.
conda update --all
[주피터랩 실행] : miniconda가 설치된 폴더를 기본으로 보여주는 주피터랩이 실행이 된다.
jupyter lab
[주피터랩 시작 폴더 변경] : 주피터랩을 내가 원하는 폴더를 기본으로 해서 동작하고 싶은 경우가 있는 경우. Anaconda Prompt (miniconda3)를 새로 시작해서 (base) ~~인 프롬프트 상태에서 다음 명령어를 수행한다.
jupyter lab --generate-config
C:\Users\<PC명>\.jupyter 폴더 내에 "jupyter_lab_config.py" 파일이 생성된다. 파일에서 "c.ServerApp.notebook_dir"를 찾고 원하는 경로를 입력하고 저장한 후에 주피터랩을 다시 실행하면 입력한 경로가 기본으로 보여진다. # 표시는 삭제한다.
※ 입력한 경로로 시작하지 않는다면 '\\' 를 폴더 구분자로 사용한다.
# c.ServerApp.notebook_dir = '' → c.ServerApp.notebook_dir = 'D:\\02_my_code\\02_JupyterLabProject'
[콘다 가상환경 바로실행하기] : 매번 가상환경 실행과 주피터랩 실행하기가 번거로운 경우에 배치파일(.bat) 파일을 만들어서 명령어를 자동실행하게 할 수 있다. ".bat" 파일을 만들고 아래와 같이 입력한 후 저장하고 배치파일을 더블클릭하면 주피터랩까지 바로 실행이 된다.
@echo off
cd "D:\02_my_code\02_JupyterLabProject\koreait" : 프로그램 경로 이동
call activate koreait : 가상환경 실행
call jupyter lab : 주피터랩 실행
'Program > Python' 카테고리의 다른 글
| 파이썬 리스트 List (0) | 2019.11.26 |
|---|---|
| 파이썬(python) - for in 반복문 (0) | 2019.07.18 |
| 파이썬(Python) - 파일 이동 / 파일 복사 / 폴더 삭제 / 폴더 검색 (0) | 2019.02.17 |